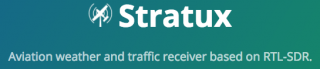
It’s 2020, we’re deep in the throws of the COVID-19 PanicDemic, so I decided to build a refreshed receiver. Once completed, this fixed-station Stratux receiver will double as a FlightRadar24 feed node.
The initial effort was quite successful, so, I’m taking recommended ‘Social Distancing’ mandates to re-document the setup process I used to accomplish the following:
- change default password
- disable ad-hoc ‘stratux’ WiFi
- configure wlan0 with a fixed IP to communicate with my WLAN
- add space to the root filesystem by growing partition
- creating a dedicated filesystem for logging / database in /var/log
- enable ntpd to keep time sync, even if a GPS module is not installed
- update the base operating system with the latest security patches available
Imaging Stratux
The first step was performing a default STRATUX install to a micro SD card. I selected a 16GB card for this project, but Stratux will run on anything down to 4 GB, based on what I observed with the default file system (default size is under 2GB).
I won’t repeat the installation instruction here, since they might have changed since this article was written. The instructions I used, and link to the latest Pi Image are located here: [ STRATUX.me ]
Preliminary Work
Once the card was imaged, I plugged in an HDMI cable, keyboard, mouse and Ethernet cable to start work.
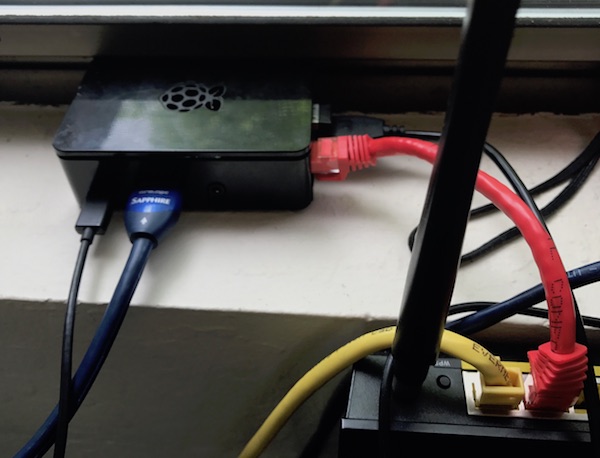
Once powered up and the boot sequence completes, your are challenged with a simple login prompt. The initial login is: pi and the password is raspberry.
Once you login, you’ll see this welcome screen (sorry for the crappy photo.. if I can figure out how to PiP the HDMI output to my Mac to snap a good screen shot, I’ll re-do this!
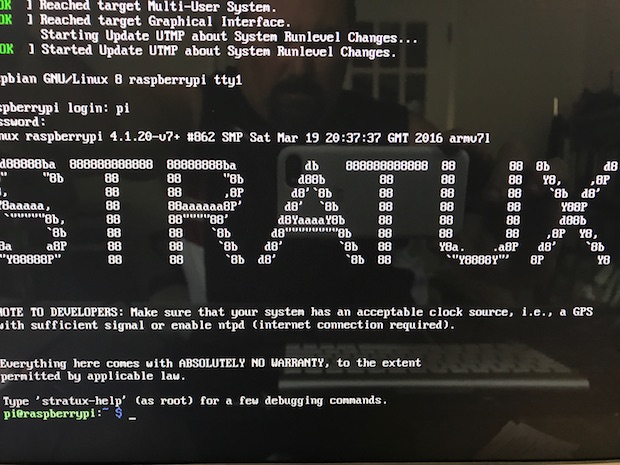
You will WANT to change that default password first!
Changing Default Password
Switch user to root and change the pi user’s password. You do not NEED to be root to change your own password, but we’ll need to be root from here on out.. and why not just do it that way?
pi@raspberrypi: sudo su -
root@raspberrypi: passwd pi
Enter new UNIX password: enter your password here
Retype new UNIX password: re-enter your password here
Next, will be the modifications to disable the adhoc network and enable local WiFi connectivity.
Disable adhoc ‘stratux’ WiFi
Now that you are logged into the Stratux via ssh, assume root user and then cd to the networking directory again:
pi@raspberrypi:~ $ sudo su -
root@raspberrypi:~# cd /etc/network
root@raspberrypi:~# vi interfaces
Now, this time the interfaces file will be heavily modified to configure the eth0 and wlan0, along with some rational routing, using the ‘metric’ setting to prioritize route assignments.
At the top of the file a new line will be added:
auto lo
auto wlan0
iface lo inet loopback
Then replacing the wlan0 entries with the following block of text. NOTE: The line `wireless-power off` will disable the power management for WiFi. If this is not done, I have found that the chip will shut down after a couple of hours and the device will become unreachable via wifi, until it’s rebooted. This discovery took no short amount of time to discovery and remedy.
iface lo inet loopback iface lo inet loopback iface wlan0 inet static metric 0 wireless-power off hostname Stratux-eth0 wpa-conf /etc/wpa_supplicant/wpa_supplicant.conf address 10.100.0.210 netmask 255.255.255.0 gateway 10.100.0.1 network 10.100.0.0 broadcast 10.100.0.255 dns-nameservers 10.100.0.1 8.8.8.8
Configure the wlan0 WiFi
NOTE!: As of 19-APR-2020 and Raspberry Pi 3b; 5.0GHz Wifi IS NOT SUPPORTED.
Now.. the really fun part.. connecting the Pi to your WiFi network. You will need to find the SSID you want to connect to and the password for that network before starting.
The networking configuration that you setup in the previous step contains this setting: ‘wpa-conf /etc/wpa_supplicant/wpa_supplicant.conf‘. The next step is to create/configure that file.
The file is fairly simple, and with the SSID and Password you already obtained for your network (you did that already.. right?). You’ll simple fill that information into the blanks named _SSID_ and _NETWORK_PASS_.
Open the file and edit:
root@raspberrypi:~# vi /etc/wpa_supplicant/wpa_supplicant.conf
ctrl_interface=DIR=/var/run/wpa_supplicant GROUP=netdev update_config=1
Add this block below the original lines, using your settings. _SSID_ for the ID of the 2.4GHz network you are connecting too, and _NETWORK_PASS_ will be the plain-text password for that network. NOTE: For more security you can configure this block to use an encrypted password. That is beyond the scope of this basic tutorial; there are many pages that detail that process if you want to implement it.
network={
ssid="_SSID_"
psk="_NETWORK_PASS_"
}
Save this file, restart networking, signal a daemon reload, and then, reboot of the device. Once the networking is back up, check to make sure you are able to contact the machine via it’s WiFi connection.
root@raspberrypi:~# systemctl networking restart root@raspberrypi:~# systemctl daemon-reload root@raspberrypi:~# reboot
After 2-3 Min. the Pi should have completed restarting and you should be able to verify a successful WiFi login.
IngeniiGroup:STRATUX$ ssh pi@192.168.1.210
Increasing Root Filesystem Space
By default, the size of the disk partitions on the image is VERY small; less than 2GB. Most of that space is used by by the base Stratux install, leaving about 400MB of space to save logs (and your replay database if you turn it on). You can see this with the ‘df’ command:
root@raspberrypi:~# df -h Filesystem Size Used Avail Use% Mounted on /dev/root 1.8G 1.4G 324M 81% / devtmpfs 459M 0 459M 0% /dev tmpfs 463M 0 463M 0% /dev/shm tmpfs 463M 12M 451M 3% /run tmpfs 5.0M 4.0K 5.0M 1% /run/lock tmpfs 463M 0 463M 0% /sys/fs/cgroup /dev/mmcblk0p1 60M 20M 41M 34% /boot
This just isn’t enough space, especially for the ‘/var/log’ directory where a lot of transient/logging data is written. My solution is to create a disk partition and mount it to `/var/log`.
Locate the disk device
Instructions on the web are not exactly correct, some suggest /dev/sda as the main device, however my testing shows it’s actually this named ‘/dev/mmcblk0’.
root@raspberrypi:~# fdisk -l | grep Disk
[...]
Disk /dev/mmcblk0: 14.5 GiB, 15523119104 bytes, 30318592 sectors
… with the following partitions:Device Boot Start End Sectors Size Id Type
/dev/mmcblk0p1 8192 131071 122880 60M c W95 FAT32 (LBA)
/dev/mmcblk0p2 131072 3887103 3756032 1.8G 83 Linux
Running fdisk
With the physical partition located.. start fdisk:
fdisk -u /dev/mmcblk0
Welcome to fdisk (util-linux 2.25.2).
Changes will remain in memory only, until you decide to write them.
Be careful before using the write command.
First, order of business is to increase the size of the main partition, to give it a big more room than just 1.8GB. I like to bump it up to around 4GB to leave room for installing more system updates and tools. To do this you will need to know the starting and ending blocks of the partition. That is available with the ‘print’ command:
Command (m for help): p
Disk /dev/mmcblk0: 14.5 GiB, 15523119104 bytes, 30318592 sectors
Units: sectors of 1 * 512 = 512 bytes
Sector size (logical/physical): 512 bytes / 512 bytes
I/O size (minimum/optimal): 512 bytes / 512 bytes
Disklabel type: dos
Disk identifier: 0xe6a544c8
Device Boot Start End Sectors Size Id Type
/dev/mmcblk0p1 8192 131071 122880 60M c W95 FAT32 (LBA)
/dev/mmcblk0p2 131072 3887103 3756032 1.8G 83 Linux
Now delete the partition. Yes.. feels VERY dangerous.. and it is.. but as long as the starting block is maintained, and the end block number is increased.. this will end up being a safe operation. Verify that you targeted the correct partition by using ‘p’ again:
Command (m for help): d
Partition number (1,2, default 2): 2
Partition 2 has been deleted.
Command (m for help): p
Disk /dev/mmcblk0: 14.5 GiB, 15523119104 bytes, 30318592 sectors
Units: sectors of 1 * 512 = 512 bytes
Sector size (logical/physical): 512 bytes / 512 bytes
I/O size (minimum/optimal): 512 bytes / 512 bytes
Disklabel type: dos
Disk identifier: 0xe6a544c8
Device Boot Start End Sectors Size Id Type
/dev/mmcblk0p1 8192 131071 122880 60M c W95 FAT32 (LBA)
If this is correct, now recreate it with same number (2), start and type but with a bigger end (taking care not to overlap with other partitions). Try to align things on a megabyte boundary that is for end, make it a multiple of 2048 minus 1. Change the type if needed with t (for partitions holding an extX or btrfs filesystem, the default of 83 is fine). Then `w` to write and `q` to quit.
Command (m for help): n
Partition type
p primary (1 primary, 0 extended, 3 free)
e extended (container for logical partitions)
Select (default p): p
Partition number (2-4, default 2): 2
First sector (2048-30318591, default 2048): 131072
Last sector, +sectors or +size{K,M,G,T,P} (131072-30318591, default 30318591): 8451072
Created a new partition 2 of type ‘Linux’ and of size 4 GiB.
Command (m for help): w
The partition table has been altered.
Calling ioctl() to re-read partition table.
Re-reading the partition table failed.: Device or resource busy
The kernel still uses the old table. The new table will be used at the next reboot or after you run partprobe(8) or kpartx(8).
root@raspberrypi:~#
The partition table will have been modified but the kernel will not be able to take that into account as some partitions are mounted.
However, if in-use partitions were only enlarged, you should be able to force the kernel to take the new layout with:
root@raspberrypi:~# partx /dev/mmcblk0
NR START END SECTORS SIZE NAME UUID
1 8192 131071 122880 60M e6a544c8-01
2 131072 8451072 8320001 4G e6a544c8-02
If the command works the next step is to expand the filesystem. In my case I needed to reboot before the kernel picked up the new partition size, despite running partx to fill up this new space.
root@raspberrypi:~# init 6
Following the restart, execute `resize2fs` and run an on-line expansion of the filesystem, and finally verify it again with ‘df -h’
root@raspberrypi:~# resize2fs /dev/mmcblk0p2
resize2fs 1.42.12 (29-Aug-2014)
Filesystem at /dev/mmcblk0p2 is mounted on /; on-line resizing required
old_desc_blocks = 1, new_desc_blocks = 1
The filesystem on /dev/mmcblk0p2 is now 1040000 (4k) blocks long.
root@raspberrypi:~# df -h
Filesystem Size Used Avail Use% Mounted on
/dev/root 3.9G 1.4G 2.4G 36% /
devtmpfs 459M 0 459M 0% /dev
tmpfs 463M 0 463M 0% /dev/shm
tmpfs 463M 6.2M 457M 2% /run
tmpfs 5.0M 4.0K 5.0M 1% /run/lock
tmpfs 463M 0 463M 0% /sys/fs/cgroup
/dev/mmcblk0p1 60M 20M 41M 34% /boot
The next step is to add a 3rd partition which will then be mounted to `/var/log`
Creating a dedicated filesystem for logging / database
I ended up creating 3 primary partitions, the largest of which will be mounted to `/var/log`.
fdisk /dev/mmcblk0
Command (m for help): n
Partition type
p primary (2 primary, 0 extended, 2 free)
e extended (container for logical partitions)
Select (default p): p
Partition number (3,4, default 3): 3
First sector (2048-30318591, default 2048): 8451073
Last sector, +sectors or +size{K,M,G,T,P} (8451073-30318591, default 30318591): 30318591
Created a new partition 3 of type ‘Linux’ and of size 10.4 GiB.
Command (m for help): w
The partition table has been altered.
Calling ioctl() to re-read partition table.
Re-reading the partition table failed.: Device or resource busy
The kernel still uses the old table. The new table will be used at the next reboot or after you run partprobe(8) or kpartx(8).
root@raspberrypi:~# partprobe
Checked to make sure the device was crated by checking the `/dev` directory:
root@raspberrypi:~# ls -l /dev/mmcblk0*
brw-rw---- 1 root disk 179, 0 May 15 15:11 /dev/mmcblk0
brw-rw---- 1 root disk 179, 1 May 15 15:11 /dev/mmcblk0p1
brw-rw---- 1 root disk 179, 2 May 15 15:11 /dev/mmcblk0p2
brw-rw---- 1 root disk 179, 3 May 15 15:11 /dev/mmcblk0p3
Next, put a filesystem on this new partition. Using df to determine the type of filesystem currently in use; I recommend that you stick with it for this most basic of operations:
root@raspberrypi:~# df -T
Filesystem Type 1K-blocks Used Available Use% Mounted on
/dev/root ext4 4063680 1392604 2512268 36% /
devtmpfs devtmpfs 469688 0 469688 0% /dev
tmpfs tmpfs 474004 0 474004 0% /dev/shm
tmpfs tmpfs 474004 6340 467664 2% /run
tmpfs tmpfs 5120 4 5116 1% /run/lock
tmpfs tmpfs 474004 0 474004 0% /sys/fs/cgroup
/dev/mmcblk0p1 vfat 61384 20416 40968 34% /boot
Run mkfs to initialize the filesystem.
/sbin/mkfs -t ext4 /dev/mmcblk0p3
Creating filesystem with 2733439 4k blocks and 684096 inodes
Filesystem UUID: 94f004af-7008-4dbe-8805-3eb2d739436b
Superblock backups stored on blocks:
32768, 98304, 163840, 229376, 294912, 819200, 884736, 1605632, 2654208
Allocating group tables: done
Writing inode tables: done
Creating journal (32768 blocks): done
Writing superblocks and filesystem accounting information:... this might go on for a bit..
Once completed.. mount this where the logs and databases live. To do this the first thing that needs to happen is to check your current fstab:
cat /etc/fstab
proc /proc proc defaults 0 0
/dev/mmcblk0p1 /boot vfat defaults 0 2
/dev/mmcblk0p2 / ext4 defaults,noatime 0 1
# a swapfile is not a swap partition, no line here
# use dphys-swapfile swap[on|off] for that
My first order of business was to copy the current `/var/log` to a new location, create a new clean mount point for `/var/log` and then mount the new filesystem, and then verify it’s mounted using `df -h`
root@raspberrypi:~# mv /var/log /var/log2
root@raspberrypi:~# mkdir /var/log
root@raspberrypi:~# mount -t ext4 /dev/mmcblk0p3 /var/log
root@raspberrypi:~# df -h
Filesystem Size Used Avail Use% Mounted on
/dev/root 3.9G 1.4G 2.4G 36% /
devtmpfs 459M 0 459M 0% /dev
tmpfs 463M 0 463M 0% /dev/shm
tmpfs 463M 6.2M 457M 2% /run
tmpfs 5.0M 4.0K 5.0M 1% /run/lock
tmpfs 463M 0 463M 0% /sys/fs/cgroup
/dev/mmcblk0p1 60M 20M 41M 34% /boot
/dev/mmcblk0p3 11G 27M 9.6G 1% /var/log
Edit the fstab file to create a mount point for the new partition where the logs used to be written (added the orange line), and ran mount to verify that it will automount on a restart.
root@raspberrypi:~# vi /etc/fstab
proc /proc proc defaults 0 0
/dev/mmcblk0p1 /boot vfat defaults 0 2
/dev/mmcblk0p2 / ext4 defaults,noatime 0 1
/dev/mmcblk0p3 /var/log ext4 defaults,noatime 0 0
# a swapfile is not a swap partition, no line here
# use dphys-swapfile swap[on|off] for that
root@raspberrypi:~# mount -a
Restart and verify
Restart the little box and verify that the mount was preserved.
init 6
Log back in, and run df to check the filesystem health. It should now has the the main filesystem has some breathing room again:
pi@raspberrypi:~ $ df -h
Filesystem Size Used Avail Use% Mounted on
/dev/root 3.9G 1.4G 2.4G 36% /
devtmpfs 459M 0 459M 0% /dev
tmpfs 463M 0 463M 0% /dev/shm
tmpfs 463M 6.2M 457M 2% /run
tmpfs 5.0M 4.0K 5.0M 1% /run/lock
tmpfs 463M 0 463M 0% /sys/fs/cgroup
/dev/mmcblk0p1 60M 20M 41M 34% /boot
/dev/mmcblk0p3 11G 27M 9.6G 1% /var/log
Setting Time with NTPD
If you do not have a GPS receiver attached to your Stratux, then it might not be able to determine proper system time. When this is the case, enabling ntpd will be your solution. Using national time sync services, it will keep your system clock correct. If you have your GPS plugged in, it’s getting really good timing signals already.. or the location function would not work at all! For the non GPS users:
Install ndptdate:
root@raspberrypi:~# apt-get install ntpdate
Reading package lists... Done
Building dependency tree
Reading state information... Done
[...]
Do you want to continue? [Y/n] Y
Get:1 http://mirrordirector.raspbian.org/raspbian/ jessie/main liblockfile-bin armhf 1.09-6 [18.2 kB]
Get:2 http://mirrordirector.raspbian.org/raspbian/ jessie/main liblockfile1 armhf 1.09-6 [14.7 kB]
Get:3 http://mirrordirector.raspbian.org/raspbian/ jessie/main ntpdate armhf 1:4.2.6.p5+dfsg-7+deb8u2 [69.0 kB]
[...]
Setting up ntpdate (1:4.2.6.p5+dfsg-7+deb8u2) ...
Processing triggers for libc-bin (2.19-18+deb8u3) ...
It should now start at bootup and resolve any timing issues you might have.
Update your Pi with the latest updates and security patches
Some might remember “Black Friday” when a worm created some serious disruption in the tech world.. including at hospitals in the UK. And it happened primarily because people are not applying their security patches! Although the risk of your Pi being botified and ransomed my not be high.. you should be updating it regardless! So, let’s do that now.
root@raspberrypi:~# apt-get install ntpdate
root@raspberrypi:~# apt-get dist-upgrade
Finish up with this command to clean up some of the used disk space. Since you’ve already bumped the numbers on your partitions in the previous steps.. this is not nearly as necessary, but why leave unused stuff lying around? Your mother taught you to clean up afteryourself, right?
root@raspberrypi:~# sudo apt-get clean
AND THAT DOES IT FOR THIS EPISODE!
