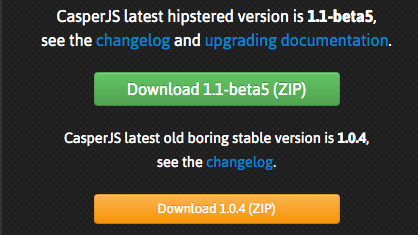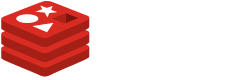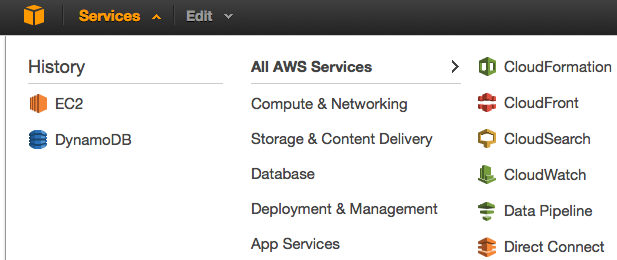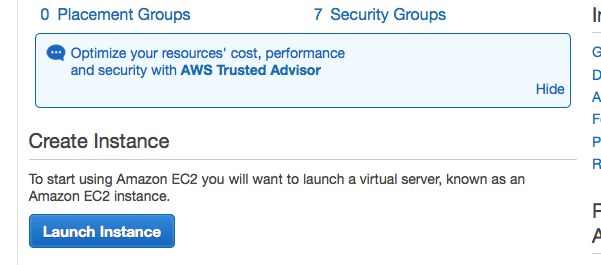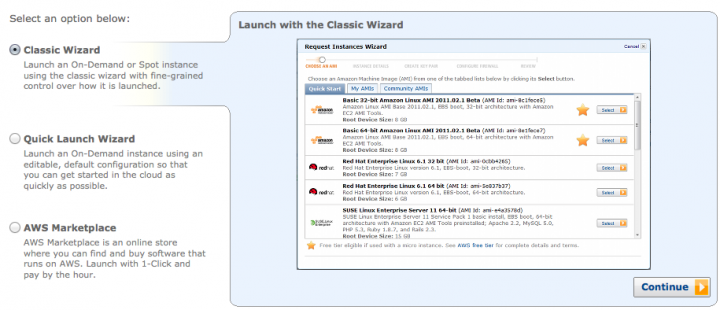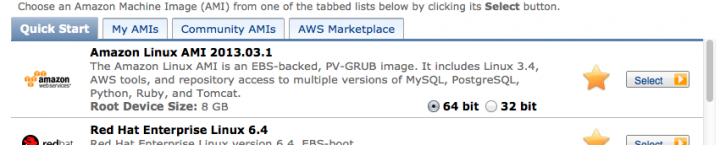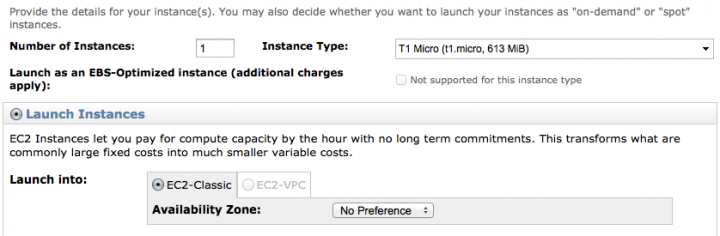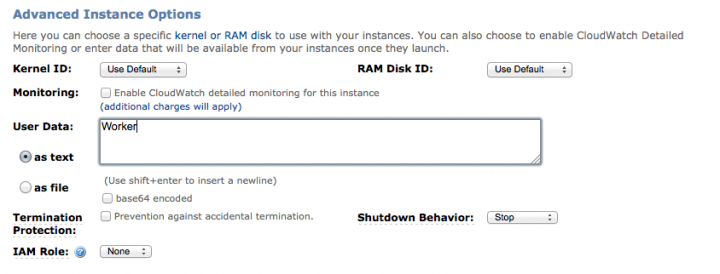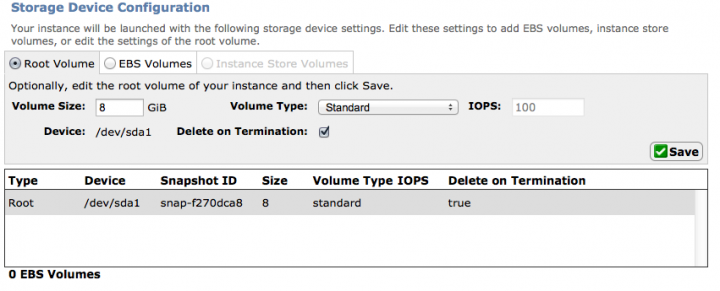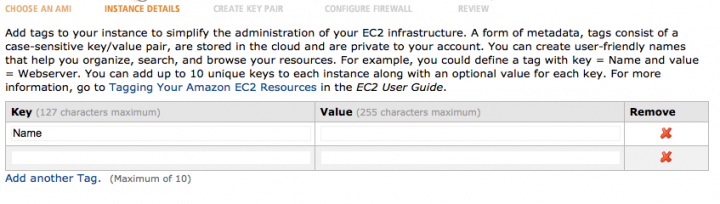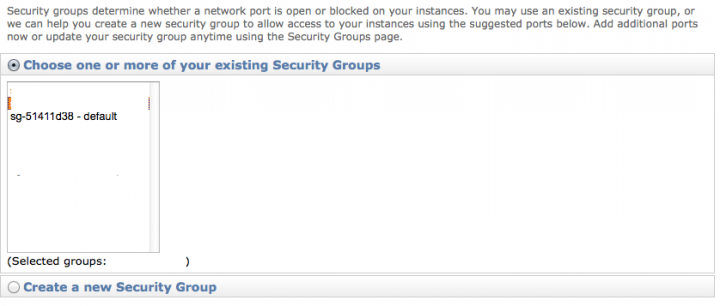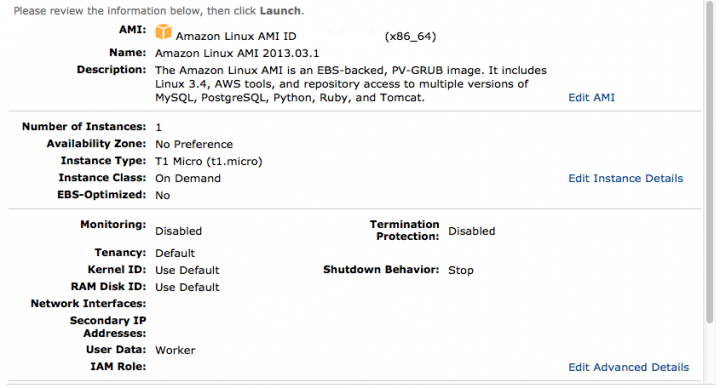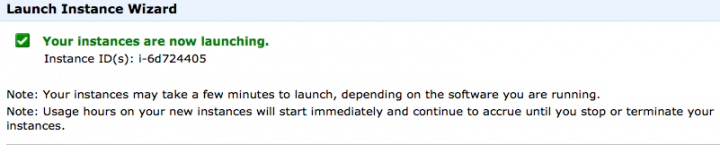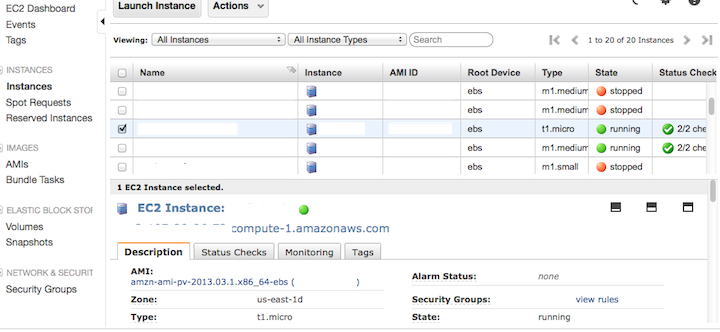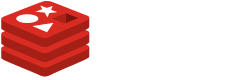 Redis is fairly simple to install and get running. I found the best way to do this on CentOS based AWS EC2 nodes is to use the following steps.
Redis is fairly simple to install and get running. I found the best way to do this on CentOS based AWS EC2 nodes is to use the following steps.
Install Pre-Requisites
Redis will require several per-requisits. Your system may vary, but these are the cases I ran into when running the build in August 2015 with the latest AWS system updates. Some of these are required to run the tests, others are required for Redis itself.
TCL 8.5 or higher for Test
You need tcl 8.5 or newer in order to run the Redis test
yum install tcl
Download latest Redis package
Assume super user, move to a safe directory (I like /usr/local) and download the latest build:
sudo su –
cd /usr/local
wget http://download.redis.io/redis-stable.tar.gz
Extract Files
Once the main tarball has been downloaded, extract the files and start the configuration process.
tar xvzf redis-stable.tar.gz
cd redis-stable
Build the Binary
Build the binary. Redis does not seem to require ./config to be run, the necessary make files are already in place. Just run make and install!! If you decide to run the ‘make test’ (which I suggest you do), it maybe take 10-15 min. to complete depending on the power of your AWS instance.
make
make test
make install
Set Overcommit to TRUE
Redis is going to complain unless you have some level of overcommit memory enabled. This is easy to do (again, you must be root or sudoer to do this). Add ‘vm.overcommit_memory = 1’ to /etc/sysctl.conf and then reboot, IF you can safely do so on your machine (best to check and make sure there are no live service interruptions or other personnel using the system).
vi /etc/sysctl.conf
Add this to the end of the file:
# Required by Redis to enable overcommit setting:
vm.overcommit_memory = 1
Reboot
init 6
Configure Redis
Create a working directory for the redis disk files. I like to use the following:
mkdir /var/redis
mkdir /var/redis/db
Copy the base configuration file to /etc/ and customize to your environment.
mkdir /etc/redis
cp redis.conf /etc/redis/6379.conf
vi /etc/redis/6379.conf
I made the following changes to the configuration file. I can’t guarantee all or any of these will be correct for your configuration:
daemonize yes
bind 127.0.0.1
tcp-keepalive 60
logfile “/var/log/redis-server.log”
dir /var/redis/db
Copy the startup file into /etc/init.d
cp utils/redis_init_script /etc/init.d/redis
Add the start command to the root’s crontab. Yeah, so this might be a cheater method instead of adding this to the systems rd.X files, but it’s also easy to disable.
crontab -e
@reboot /etc/init.d/redis start
Start Redis Server
Starting the server from the command line is a good way to verify it’s functional. It’s easy to do, just type ‘resis-server’. Hit CNTL-C to kill and exit once you’ve tested launch. If it starts up, you should see something like this:
[root@ip-10-000-000-00 redis-stable]# redis-server
31408:C 04 Aug 21:55:00.578 # Warning: no config file specified, using the default config. In order to specify a config file use redis-server /path/to/redis.conf
31408:M 04 Aug 21:55:00.579 * Increased maximum number of open files to 10032 (it was originally set to 1024).
31408:M 04 Aug 21:55:00.581 # Server started, Redis version 3.0.3
31408:signal-handler (1438725473) Received SIGINT scheduling shutdown…
31408:M 04 Aug 21:57:53.628 # User requested shutdown…
31408:M 04 Aug 21:57:53.628 * Saving the final RDB snapshot before exiting.
31408:M 04 Aug 21:57:53.631 * DB saved on disk
31408:M 04 Aug 21:57:53.632 # Redis is now ready to exit, bye bye…
If that looks OK, then start using the startup back file. This should start redis as a deamon (service) depending on how you edited the configuration file. If you did it the way I did, then it will start as a deamon.
/etc/init.d/redis start
Starting Redis server…
Test to make sure it’s listening.. by using the ping command. If it’s alive and listening, you’ll receive back a ‘PONG’
redis-cli ping
PONG
FINAL STEPS — Reboot and Verify!
A good and proper final test, assuming you are able to reboot the system without causing trouble to any live services or other personnel… is.. REBOOT, then verify that it has restarted as expected.
init 6
Connection closed by remote host.
[ec2-user@ip-10-000-000-00 ~]$ redis-cli ping
PONG
CONGRATULATIONS!! You are now the proud owner/maintainer/RP of a Redis server!
NEXT…
Doing something productive with Redis… (to be continued)